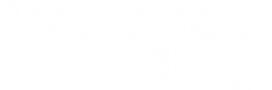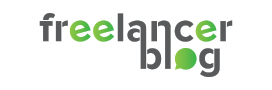A blogon az utóbbi időben több gyakorlati útmutatót olvashattál a vállalkozásod online jelenlétének kialakításával kapcsolatban. Itt az ideje, hogy az egyik legnépszerűbb megoldást, a WordPresst is szemügyre vegyük. Ebben a cikkben abszolút kezdőbarát módon átvesszük egy WP weboldal építésének lépéseit.
Nyilván gondolkodtál már azon, hogy jó lenne a szolgáltatásaidat és referenciáidat egy weboldalra gyűjteni, vagy webshop indítását fontolgatod, vagy blogolnál a téged érdeklő témákról, affiliate szerződésekkel mellékes bevételt szerezve.
Bizonyára hallottál már róla, hogy a WordPress nagyon jó és ingyenes lehetőséget kínál megvalósítani mindezt.
Ha már van elképzelésed arról, hogy fog kinézni a honlapod, milyen lesz a struktúrája, és milyen tartalmat fogsz rajta keresztül közvetíteni az olvasóidnak, akkor nincs más hátra, mint létrehozni.
Ebben a cikkben végigvezetünk az első lépéseken, és adunk pár hasznos tippet is!
A WordPress egy open source szerkesztői rendszer, amelyet magánszemélyek és vállalatok milliói használnak világszerte weboldaluk kezelésére. Teljesen ingyenes, és az általa kínált lehetőségek mindenki számára elérhetők, akik szeretnék a weboldalon keresztül prezentálni magukat. Intuitív felülete és kényelmes használata miatt vált nagyon népszerűvé.
Egy néhány aloldalas weboldal felállítása WordPress segítségével nagyon egyszerű, és nagyjából mindössze két órába telik. A lépései a következők:
1. Domain regisztrálása és hosting kiválasztása
Bízom benne, hogy már kiválasztottad a számodra megfelelő domaint, és már csak a regisztráció van hátra. Ha még nem sikerült döntened, hogy mi is legyen az, igyekezz minél könnyebben megjegyezhető szavakat választani. Ügyelj arra is, hogy ne hasonlítson semmilyen más megnevezésre vagy márkára.
A domaineket legtöbb esetben egy éves időszakra bérlik, ez alatt kizárólagos tulajdonosa leszel a címnek, és senki más nem használhatja a beleegyezésed nélkül. Az egyéves időtartam letelte után a domainregisztrációt meg kell hosszabbítani, és be kell rá fizetni a következő évre is az illetéket. Ha ezt nem teszed meg, a weboldalad a továbbiakban nem jelenik meg az adott domainen, és az a veszély fenyeget, hogy valaki más elkezdi használni.
A WordPress rendszerén belül is elintézheted mindezt, de valószínűleg jobban jársz, ha egy magyar céget bízol meg vele.
A hostingnak köszönhetően lesz elérhető 24/7-ben a weboldalad anélkül, hogy neked kellene a szerver működéséről gondoskodni, vagy bebiztosítani hozzá az internetösszeköttetést. A hostingon van elmentve az összes fájl (forráskód, képek, videók, dokumentumok stb.), valamint minden információ, amivel dolgozol.
A hosting kiválasztása különösen fontos abból a szempontból is, hogy még véletlenül se vesszenek el a dolgaid, ezért nem javaslom, hogy ezen spórolj. A WordPress nem igényes különösebben, általános konfigurációt igényel, amelyet a legtöbb hostingszolgáltató kínál:
- 7.2-es vagy ennél újabb PHP verzió
- MySQL 5.6 vagy ennél frissebb verziója, vagy MariaDB 10.0 vagy ennél frissebb verziója
- Nginx vagy Apache mod_rewrite modullal
- HTTPS támogatás
A domaint és a hostingot a legtöbb esetben egy helyen meg lehet vásárolni.
2. WordPress installáció és alapbeállítások
A legtöbb hosting egykattintásos installációt kínál, vagy képes előinstallálni a WordPress-t, tehát ez a folyamat pár percet fog csak igénybe venni.
A kézi installáció 5 egyszerű lépésből áll, és a WordPress végigvezet az egész folyamaton:
- Feltöltöd a WordPress kernelfájlokat a hosting fő tárhelyébe. https://wordpress.org/download/
- Megnyitod a weboldalad címét https://wp.local/, és az alkalmazás automatikusan átirányít az installálásra.
- Kiválasztod a nyelvet, amelyben a WordPress kommunikálni fog veled.
- Kitöltöd a weboldalad megnevezését, a felhasználónevet, megadsz egy erős jelszót, amely a bejelentkezéshez kell, és egy valós, működő e-mail címet, amelyre abban az esetben lesz szükséged, ha új jelszót szeretnél megadni. Beállíthatod azt is, hogy a böngésző ne indexeljen a weboldaladra, és ne jelenjen meg a keresési találatok között.
Miután bejelentkeztél a https://wp.local/wp-admin/ felületen keresztül, rögtön az admin felület Vezérlőpultjába jutsz, ahol a WordPress rögtön megjelenít néhány hasznos adatot. Az adminisztrációs felület bal oldali menüsávján legalul találod a Beállítások funkciót. Itt tudod ellenőrizni a webhely alapbeállításait, mint például név vagy szlogen, dátum és idő formátuma, elsődleges e-mail cím, vagy hogy a felhasználóknak engedélyezed-e a regisztrációt.
A beállítások további alszekciói lehetővé teszik meghatározni az alapértelmezett kategóriákat, a cikkek számát a weboldalon, engedélyezni vagy letiltani a hozzászólásokat, de itt tudod megadni a képméretet, vagy hogy a főoldalon a legfrissebb cikkek vagy statikus tartalom jelenjen meg.
Különösen érdemes odafigyelni a hivatkozásokra (permalinkekre), mert ezek határozzák meg a linkek struktúráját a webhelyen, és a későbbiekben megeshet, hogy nem lesz olyan egyszerű módosítani azt.
3. Webhely megjelenésének változtatása és a megfelelő téma kiválasztása
A tartalmon túl egy weboldal sikerességéhez nagyban hozzájárul a külalakja, tehát fontos, hogy a téma kiválasztására kellő időt szánj. A téma biztosítja az adminfelületen létrehozott tartalom prezentálását és megjelenítését adott elhelyezésben. A témát a Megjelenés > Témák menüpont alatt tudod megváltoztatni, mindössze aktiválnod kell, de itt tudsz újat is installálni. Új téma kiválasztásánál segítségedre lesznek a szűrők és a kategóriák. A kiválasztásnál segítségedre lesz az “Élő előnézet”, amelynek köszönhetően még az aktiválás előtt meg tudod nézni, hogy fog mutatni a honlapon lévő tartalom az új témában.
Kereskedelmi témák közül is van lehetőséged választani a https://wordpress.org/themes/commercial/ weboldalon, amelyek esetében ugyan az extra szolgáltatásokért, mint például technikai támogatás, fizetni kell, de legtöbb esetben az alapértelmezetten felüli funkcionalitást vagy izgalmas dizájn kínálnak. Nagyon jó témákat találni a https://www.elegantthemes.com/ oldalon, de nézz körül itt is: https://themeforest.net/.
Annak, aki szeretné a megjelenést még inkább testreszabni, megpróbálkozhat egy “page builder” plugin használatával is. Nem minden esetben ideális megoldás, mert sokszor az ilyen kísérletezés nagyon sok időt vesz el, és idegesítővé válhat. Sok ilyen plugin létezik, de ha mindenképp szeretnétek kipróbálni valamilyet, ezeket ajánljuk:
Divi Builder https://elegantthemes.com/plugins/divi-builder/,
Elementor https://elementor.com/
Beaver Builder https://wpbeaverbuilder.com/
Némelyik téma már beépített “drag&drop” funkcióval is el van látva.
4. Ismerkedés az adminfelülettel és a tartalomkezelővel
Az egész adminfelület reszponzív, és mindenféle eszközön használni tudod, függetlenül a képernyő méretétől. Három fő részből áll:
- Baloldalon található egy oldalsó panel különböző elemekkel, három részre osztva:
- Vezérlőpult (Alapinformációk és frissítések)
- Tartalomkezelő (Bejegyzés, Média, Oldalak, Hozzászólás)
- Weboldal kezelése (Megjelenés, Bővítmények, Felhasználók, Eszközök, Beállítások)
- Az oldal tetején, teljes képernyőszélességen található az eszközpanel, amely a weboldal tetején is látszódik. Az elérhető lehetőségek aszerint változnak, hogy melyik oldal van épp megnyitva.
- Az adminfelület egyes szekcióinak tartalma középen jelenik meg.
WordPress bejegyzések
A Bejegyzés szekció rendszeres tartalom publikálása szolgál, leggyakrabban klasszikus blogolásra használjuk. Kategóriákat vagy márkákat rendelhetünk hozzá, és ezek segítségével létrehozhatunk a weboldalon egy bizonyos struktúrát. A bejegyzések létrehozása egyszerű, és a szerkesztőfelület több szempontból is a klasszikus, desktopon elérhető szövegszerkesztőkre hasonlít.
WordPress oldalak
Az oldalakat olyan tartalom megjelenítésére használjuk, amely ritkán változik, és hosszabb ideig nem tervezzük megváltoztatni. Legtöbbször főoldalt, kapcsolat oldalt hozunk itt létre, vagy például a különféle információkat tartalmazó “Rólunk” oldalt. Az oldalakat is a cikkekhez hasonlóan tudjuk publikálni, de nem tudunk hozzá kategóriát vagy márkát rendelni.
WordPress multimédia
A Média szekcióban megtalálod az összes fotót és dokumentumot, amelyet feltöltesz a bejegyzésekbe, és szükség szerint tudod őket itt módosítani, törölni, de újakat is hozzá tudsz adni.
WordPress menü
A weboldal egyedi navigációját a Megjelenés > Menu menüpont alatt tudod megadni. A bal oldali boxbol hozzá tudod adni az oldalakat, cikkeket, kategóriákat, saját linkeket, amelyet szeretnél a menüben megjeleníteni, majd igény szerint mozgathatod is őket. Ezt követően kiválaszthatod azt is, hol szeretnéd elhelyezni a menüt az oldalon.
WordPress widgetek
A widgetek összetevőként működnek, amelyek képesek specifikus tartalmakat megjeleníteni, és el tudod helyezni azokat a témában kijelölt helyekre. A widgeteket a Megjelenés > Widgetek menüpont alatt találod meg. Baloldalon vannak az elérhető widgetek, jobb oldalt pedig az egyes zónák, ahova elhelyezheted őket.
WordPress témák testreszabási lehetőségei
Az általad kiválasztott témát vizuálisan állítani tudod a Megjelenés > Testreszabás menüponton keresztül. Például tudod szerkeszteni a fejlécben található képet, a hátteret, a színeket, elemek elrendezését a webhelyen. Ezen a felületen tudod megtekinteni azt is, hogyan fog kinézni a weboldal kisebb képernyőkön.
Felhasználók kezelése
A WordPress-hez bármennyi felhasználót hozzáadhatsz, különféle szerepkörökben, amelyek egyben a jogosultságaikat is meghatározzák:
Adminisztrátor – A legmagasabb felhasználói szint. A weboldalon teljes hozzáféréssel rendelkezik, és létre tudja hozni a további felhasználókat. Mérlegeld minden esetben, hogy kinek adsz admin jogot, mivel valóban mindent meg tud változtatni.
Szerkesztő – Tudja szerkeszteni, törölni és publikálni más felhasználók cikkeit, és kezelni tudja a kategóriákat és hozzászólásokat is.
Szerző – Ugyanolyan jogosultságokkal rendelkezik, mint a Közreműködő, csak tudja szerkeszteni és publikálni a saját cikkeit, valamint feltölteni és szerkeszteni a multimédiás elemeket.
Közreműködő – Létrehozhatja, szerkesztheti és törölheti az általa létrehozott, nem publikált cikkeket, viszont azokat nem publikálhatja, és nem tölthet fel multimédiás elemeket.
Feliratkozó – A legalacsonyabb felhasználói szint. Csak a saját profilját és beállításait láthatja.
4. További funkcionalitások hozzáadása és hasznos pluginek
Az alap WordPress-tulajdonságokat pluginek segítségével lehet bővíteni, amelyek új funkcionalitásokat adhatnak a weboldalhoz, vagy különböző céloknak megfelelően korlátlan mértékben testreszabhatod azt. Pluginok, amelyek nélkül nem érdemes weboldalt létrehozni:
- Yoast SEO
- Contact Form 7
- Redirection
- Jetpack
- Akismet
- Monarch Social Media Sharing
- Bloom Email Opt-Ins
- Smush Image Compression
- WP-Optimize
- BJ Lazy Load
- Broken Link Checker
- All In One Schema Rich Snippets
- Google Analytics for WordPress by MonsterInsights
- Wordfence Security – Firewall & Malware Scan
- UpdraftPlus WordPress Backup Plugin
5. Bónusz: Pár extra tipp a végére
– Tartsd naprakészen a WordPress-t az összes pluginnal, témával együtt. Ezzel gyakorlatilag csökkented a hackelés rizikóját, és ugyanakkor az alkalmazás minden szükséges fejlesztéssel, javítással el lesz látva.
– Ne feledkezz meg a rendszeres biztonsági mentésekről, és azokat a dolgokat, amelyekhez nem értesz, hagyd inkább egy szakértőre, vagy kérj segítséget a technikai támogatástól.
– Ha több WordPress weboldalt kezelsz, akkor egész biztosan hasznos lesz számodra a ManageWP szolgáltatás https://managewp.com/, amely lehetővé teszi, hogy egyszerre felügyeld mindet.
– Használj HTTPS-t, és telepítsd az SSL tanúsítványt, a Let´s Encryptét például teljesen ingyenes. Fordulj ezzel a kéréssel a hostingszolgáltatódhoz.
– Sok sikert kívánunk első WordPress projektedhez! Ha kész vagy vele, és sikerült tartalommal is megtölteni már, gondolj arra is, hogy ha csak kedvtelésből is raktad össze, hozhat számodra plusz bevételt. Nézz körül a Dognet affiliate hálózat kampányai között, regisztrálj a hálózatba, és gyűjtsd a jutalékot az általad közvetített konverziókból!
Cikkünk a Dognet affiliate hálózat támogatásával készült, szerzője Morvai Tamás.